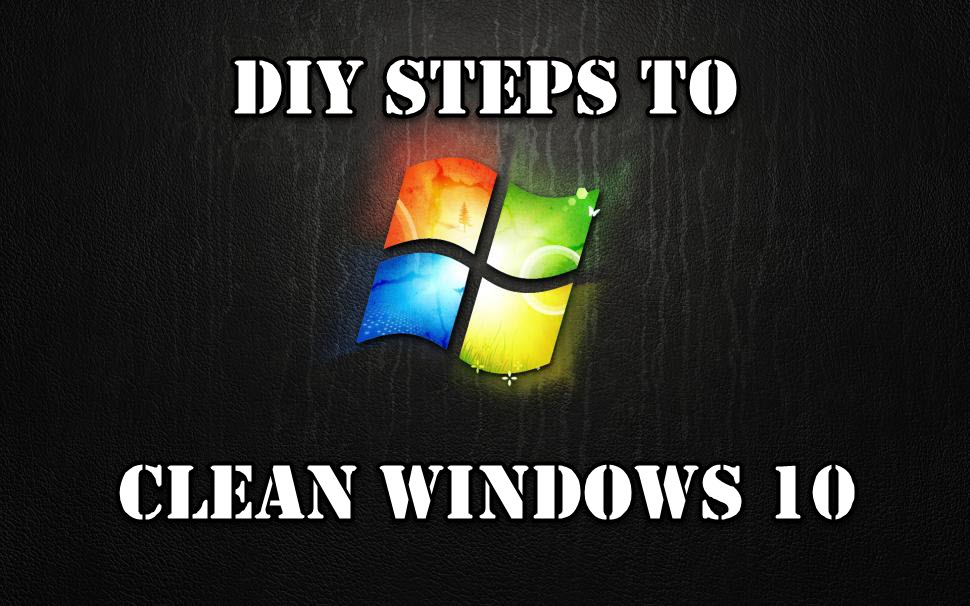Do you find it challenging to locate a file on your PC when you need it immediately? And when you finally navigate it, the longer slowdown is posing another challenge. If so, then it’s time to organize your system. And if you are wondering how to clean Windows 10 system, then this blog is meant for you.
Cleaning your PC or laptop will boost its performance, while making it easier to trace files and apps quickly.
Here we enlist the three top tips that you can follow to keep your system organized and optimized.
- Disable startup items in Windows 10
- Free up drive space
- Clean your desktop regularly
Note: These are do-it-yourself tips that allow you to boost your Windows 10 system’s performance without spending even a single penny.
Maximize your PC’s performance with our easy-to-follow guide to cleaning up and optimizing your Windows 10 system. Get the most out of your PC today!
How to Clean Windows 10 System

Tip 1: Disable Startup Items in Windows 10
Several apps add to the list of programs that starts automatically when you boot your system. With time, this list gets longer; therefore, you need to manage startup items frequently.
- Open Task Manager by pressing the key combination of ‘Ctrl + Shift + Esc’.
- Task Manager window will appear, click on Startup tab.
Important: If you can’t find the Startup tab, click on More Details in the lower-left corner of the Task Manager window.
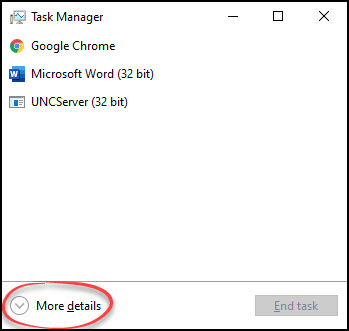

- Next, click the apps or items that you want to disable and click on the Disable button.
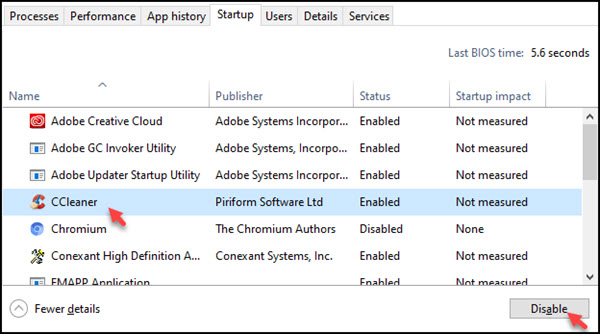
Related: 7 DIY MacBook Tips for Graphic Designers
Tip 2: Free Up Drive Space
If your Windows 10 machine is running slow, you need to optimize the storage space to improve its performance. You can follow these two methods to free up space on storage media.
Uninstall Apps You Don’t Use
- Open the Start
menu, select Settings
, click Apps and go to Apps & Features.
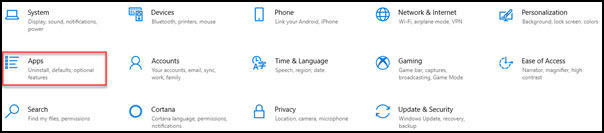
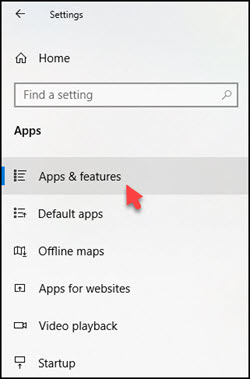
- Find the apps that you are not using anymore, click on it and select Uninstall to clean Windows 10 system.
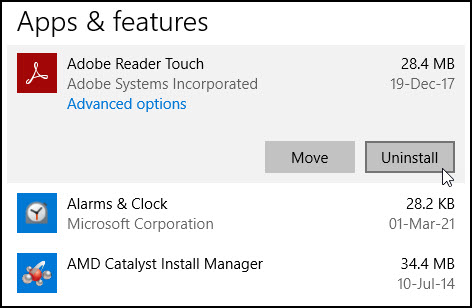
Optimize Storage Space Using Storage Sense
- Open the Start
menu, select Settings
, click on System and go to Storage.
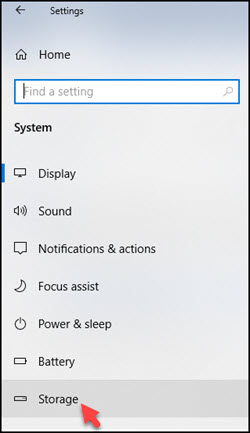
- Turn on Storage Sense to set Windows to automatically delete unnecessary files or select Configure Storage Sense or run it now to delete unnecessary files manually.

- If you click on Configure Storage Sense or run it now, scroll down to Free up space now and select Clean now.
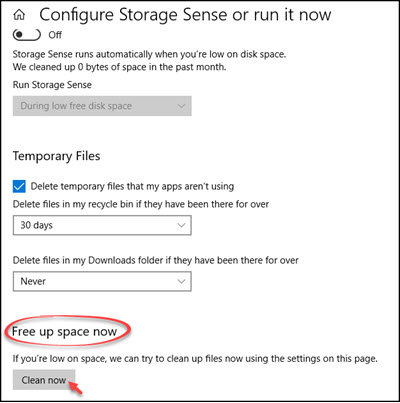
Tip 3: Clean Your Desktop Regularly
Cleaning your desktop is actually simple, the real challenge lies in keeping it clean for longer. We have become used to shortcuts, and what’s the better place to keep all the shortcut icons than our favorite – desktop.
To organize and declutter your desktop, you can either pin your app shortcuts to the Taskbar or to the Start Menu.
Pin Apps Shortcuts to the Taskbar
- Right-click on the app shortcut to remove it from the desktop.
- Select Pin to taskbar from the context menu.
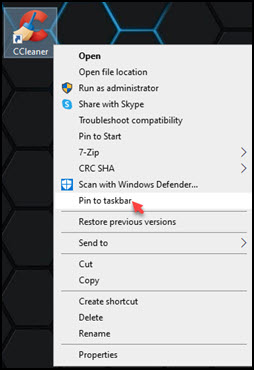
Note: Though you can pin any number of app shortcuts to the Taskbar, keep in mind that it will split into multiple rows and that would look worse than the messy Desktop.
Pin Apps Shortcuts to Start Menu
- Right click on the app shortcut.
- Select Pin to Start from the context menu.
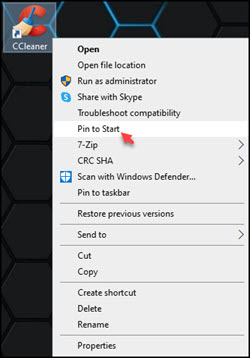
Note: Start Menu is accessible from everywhere; therefore, it makes up an excellent place to dump app shortcuts.
It’s recommended to have a weekly or monthly system maintenance schedule to clean Windows 10 system and optimize its performance. Well, how do you declutter your desktop for better performance? Share with us in the comments below.
If you are looking for Disk cleanup services, you may contact Microsoft Support.